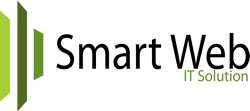1. In Mozilla Thunderbird , select Tools > Account Settings.
2. On the New Account Setup window, select Email account and click Next.
3. On the Identity window, in the Your Name field, enter your first and last name.
4. In the E-mail Address field, type your email address and click next.
5. On the Server Information window, select POP.
6. In the Incoming Server field, enter the name of your incoming server, mail.yourdomain.com
7. In the Outgoing Server field, type mail.yourdomain.com and click Next.
8. On the User Names window, in the Incoming User Name field, enter your user name (your full email address).
9. In the Outgoing User Name field, enter your user name (your full email address).
10. On the Account Name window, in the Account Name field, enter the name you would like to use for this account, for example "My Account" and click Next.
11. Verify that the information is correct and Click Finish.
- 102 Users Found This Useful